Getting Acquainted with the ARM GUI
The ARM’s internet browser based graphic user interface visualizes VoIP network topology and its components, providing centralized, dynamic network management and router rules and logic management.
AudioCodes’ clean and modern ARM GUI design uses Google Material Design’s basic components and principles, making it intuitive and clear for network operators. All ARM pages and GUI functionalities are designed in this style. The following generic principles are common in the new design:
Side pane
All ARM pages have at least one side pane. Sometimes there are two, on the left and the right side of the page’s main pane. Network operators can easily collapse a side pane to provide more space for the page’s main pane. In the following example, the left pane is collapsed (operators can view its name: ‘Graphs’) while the right pane is expanded:
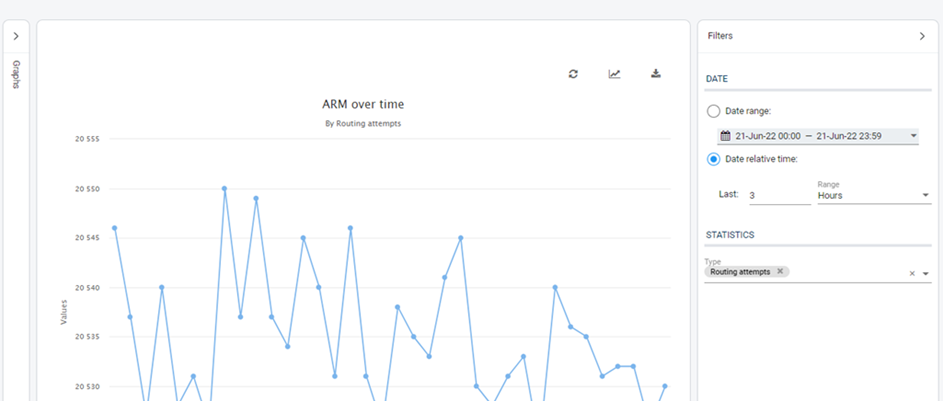
Actions buttons
Pointing the mouse over the intuitive actions icons available on each page displays a tooltip. The icons include ‘Add’, ‘Edit’, ‘Delete’ and ‘Refresh’. All other actions (specific per page) can be selected from the Actions drop-down.
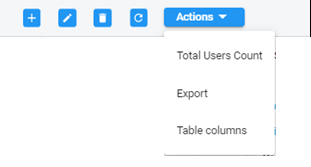
‘Tables’ pages: GUI principles
The majority of the ARM’s provisioning screens are in tabular format. All ARM pages that display ‘tables’ such as the Nodes page, the Peer Connections page, the Users page as well as other pages such as the VoIP Peers page, the Connections page, the Resource Groups page, the IP Profiles page and the Customers page, feature the following structural elements:
| ■ | A Summary pane on the right side of the page summarizes information related to the row selected in the ‘table’. |
| ■ | A ‘Search’ field and an ‘Advanced Search’ link allow network operators to filter each page by specific criteria to remove unwanted information from the page, display only required information, unclutter the page and thereby facilitate effective management. |
| ■ | Columns in the ‘tables’ can be widened or narrowed according to the requirements and preferences of the network operators, by selecting Table columns from the Actions drop-down: |
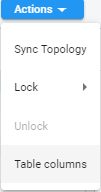 →
→ 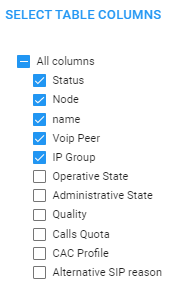
Here's the Peer Connections page displaying these configured columns:
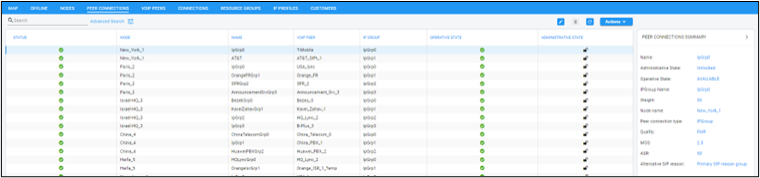
Dashboard
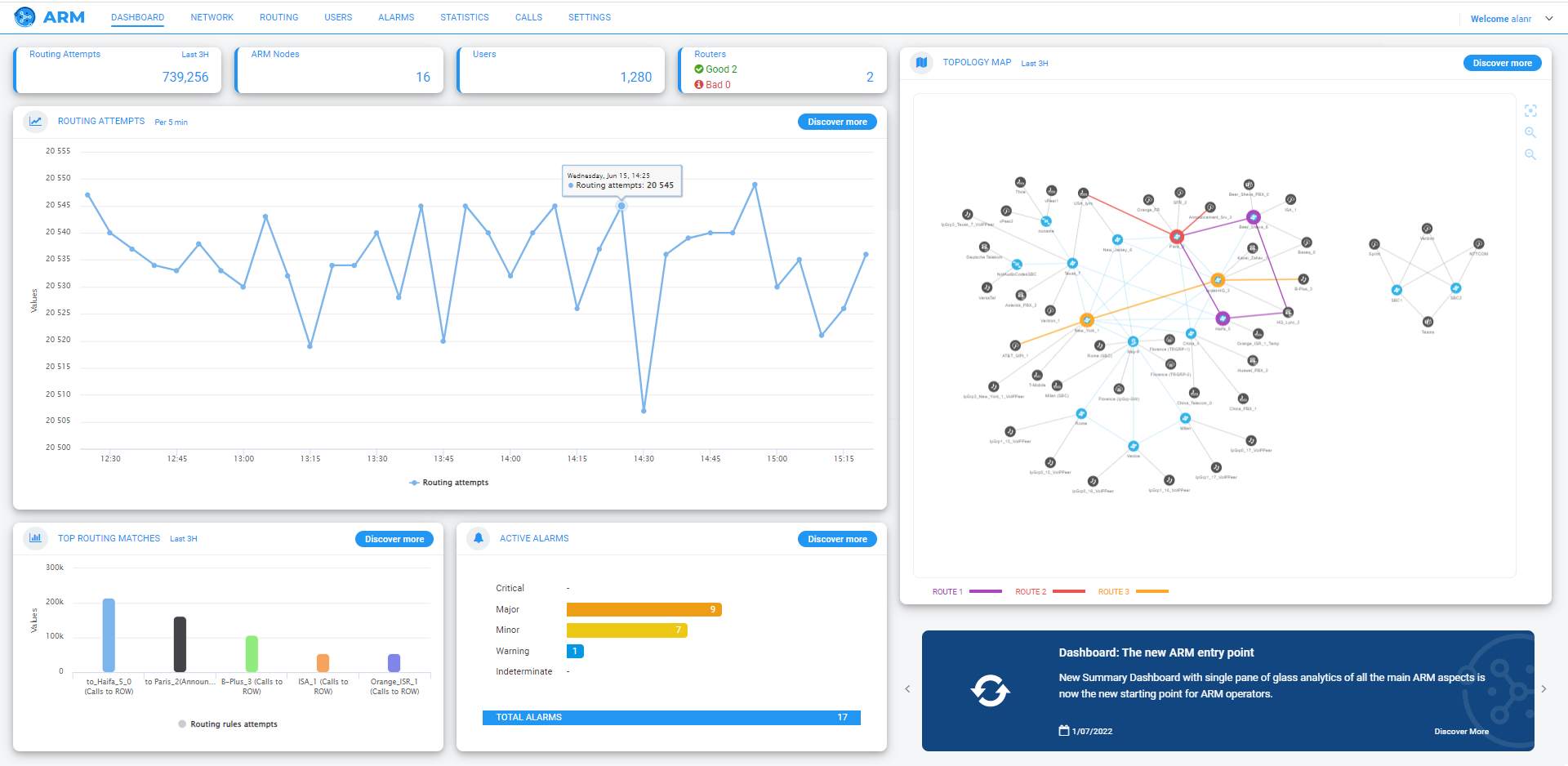
The Dashboard shows (L-R):
| ■ | Routing Attempts pane. Click Discover more to access the Routing Attempts graph under the Statistics menu (see Viewing Statistics and Reports for more information). In the pane, operators can also immediately see: |
| ● | the # of ARM nodes in the managed network |
| ● | the # of users in the managed network |
| ● | the # of good routers and bad routers in the managed network |
| ■ | Top Routing Matches pane allowing network operators to determine at a glance the top routing matches that were made in a time frame in their IP telephony network. Click Discover more to directly access the Top Routing Rules graph under the Statistics menu (see under Viewing Statistics and Reports for more information). |
| ■ | Active Alarms pane, allowing network operators to determine at a glance the active alarms in the network. Click Discover more to access the Active Alarms page under the Alarms menu (see Active Alarms | History Alarms for more information). |
| ■ | Updates pane. Constantly provides operators new updates and features from the ARM server. To view each new update | feature, click > displayed on the right. To go back, click < then displayed on the left. To access an update | feature, click the Discover More link. To receive dynamic updates, the ARM Web client must have access to AudioCodes' portal. If this is not possible, customers are presented with the latest features released in the version they currently have. |
| ■ | Network Map page: an uncluttered, operator-friendly summary of the entire IP telephony network. Click Discover more (or navigate to Network > Map) to open the Network Map page. By default, the Network Map page displays all VoIP entities managed in the network. |